
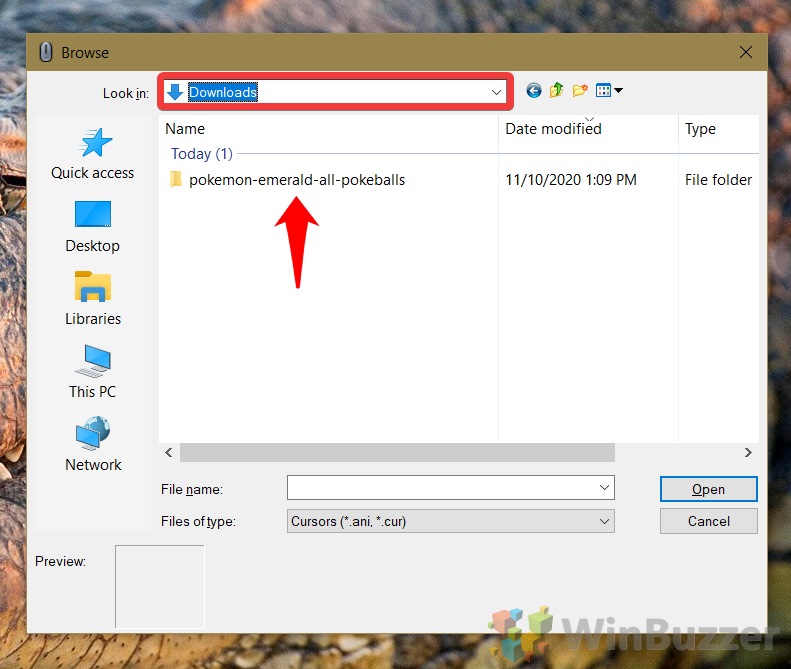
Black: This option changes the color of your mouse cursor into black with a white outline.White: It is the default color of the mouse pointer in a Windows OS.After that, you will see four options, white, black, inverted, and custom. To change the default color of your mouse cursor, repeat the first three steps described above, then click on the Mouse pointer style tab to expand it. 2] Change the default mouse cursor color in Windows 11 You will see the changes immediately as you move the slider. Move the slider next to Size to change the size of your mouse cursor.Now, click on the “ Mouse pointer and touch” option on the right side.In the Settings app, select Accessibility from the left pane.Right-click on Windows 11 Start menu and select Settings.
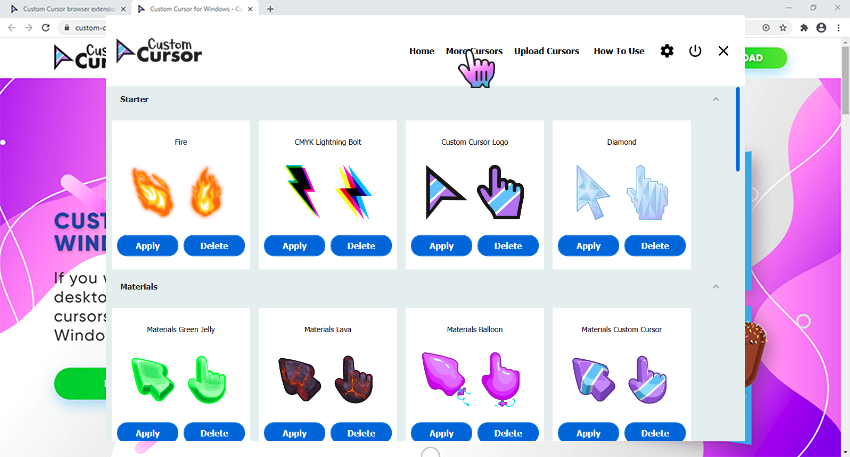
The instructions to change the default mouse cursor size in Windows 11 are given below: 1] Change the default mouse cursor size in Windows 11 We will show you a detailed process to change: You can easily change the size, color, and scheme of your mouse cursor in Windows 11 via Settings. Change Mouse Cursor size, color, and scheme on Windows 11 You’ll likely won’t do this, of course, but should the need ever arise, then after reading this article, you will have the knowledge and the know-how to complete the task.
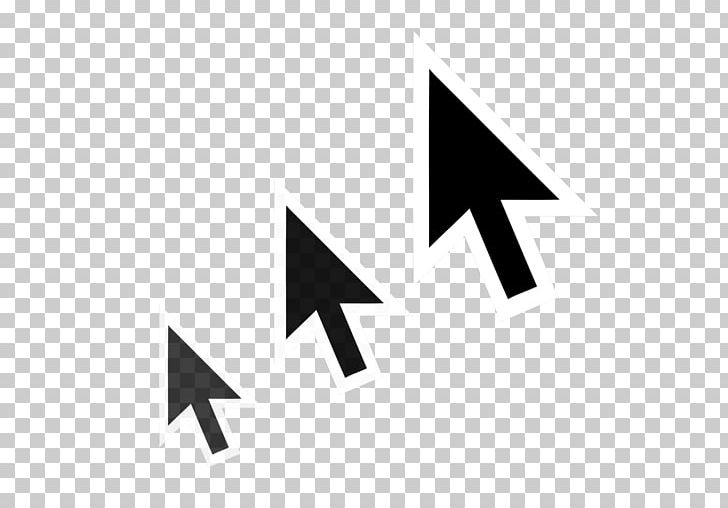
You see, folks can change the size of the pointer, and the color of the cursor if they so wish. However, a few things can be altered where these tools are concerned. OK, so the mouse pointer and cursor are basic and don’t require change. If you’re someone who is sick and tired of looking at the same old thing every day, and want to customize Mouse Buttons, Pointer, and Cursor, then continue reading. Many users of the popular operating system may have no idea of some of the customization that can perform on the mouse pointer and the cursor. This can be said for other operating systems as well, so in truth, they are not unique to Windows. The mouse pointer and cursor in Windows 11 and Windows 10 are very important aspects of the operating system.


 0 kommentar(er)
0 kommentar(er)
